Canva is a popular graphic design tool that offers a wide range of features for creating stunning designs. While the platform offers a user-friendly interface, keyboard shortcuts can help you work more efficiently and save time. Here are 55 Canva keyboard shortcuts to help you speed up your design workflow.
What is Canva?
Canva is a powerful graphic design tool that has gained immense popularity over the years, thanks to its user-friendly interface and the plethora of features it offers. Whether you’re a professional designer or a beginner, Canva can help you create stunning designs with ease. However, navigating through the platform can sometimes be time-consuming, especially when you’re working on a complex project. That’s where keyboard shortcuts come in handy.
Why Use Canva Keyboard Shortcuts?
Using Canva keyboard shortcuts can bring several benefits to your design workflow, such as:
- Improved efficiency: With keyboard shortcuts, you can perform tasks in Canva faster than using a mouse or touchpad. This means you can complete your design projects more quickly, freeing up time for other tasks.
- Better productivity: When you can work more efficiently, you can be more productive. You can complete more projects in less time and deliver them to clients faster, making you a more valuable asset to your team or business.
- Easier navigation: Canva has a lot of features and tools that can be overwhelming, especially for new users. Keyboard shortcuts allow you to navigate through the platform easily and quickly, reducing the learning curve.
- Streamlined workflow: Keyboard shortcuts help you streamline your workflow by eliminating the need to switch between the mouse and keyboard constantly. This makes your design process smoother and more seamless.
- Increased creativity: When you’re not bogged down by repetitive tasks and time-consuming processes, you can focus more on the creative aspects of design. This can lead to better design outcomes and more inspired work.
With Canva keyboard shortcuts, you can save time, work more efficiently, and streamline your design process. In this blog article, we’ll be sharing 55 Canva keyboard shortcuts that can help you take your design game to the next level. Whether you’re looking to speed up your workflow, improve your productivity, or simply want to learn new tricks, these keyboard shortcuts are sure to come in handy. So, without further ado, let’s dive in and discover the world of Canva keyboard shortcuts.
How to Enable Canva Keyboard Shortcuts
Enabling Canva keyboard shortcuts is a straightforward process. Here’s how you can do it:
- Log in to your Canva account and open a new or existing design.
- Click on your profile picture at the top left corner of the screen and select “Settings” from the dropdown menu.
- In the Settings menu, scroll down until you see “Keyboard shortcuts” and click on it.
- You will see a list of keyboard shortcuts available in Canva. Make sure the toggle button is turned on to enable them.
Note that some Canva keyboard shortcuts may not work in certain browsers or operating systems. If you encounter any issues, try updating your browser or checking for updates to your operating system.
55 Canva Keyboard Shortcuts
Note: These keyboard shortcuts are based on the Canva desktop version, and some of them may not work in the mobile app.
- Ctrl + A: Select all
- Ctrl + C: Copy
- Ctrl + D: Duplicate
- Ctrl + E: Center horizontally
- Ctrl + F: Find and replace
- Ctrl + G: Group
- Ctrl + H: Show/hide grid
- Ctrl + I: Italicize
- Ctrl + J: Justify text
- Ctrl + K: Add hyperlink
- Ctrl + L: Align left
- Ctrl + M: Center vertically
- Ctrl + N: New document
- Ctrl + O: Open document
- Ctrl + P: Print
- Ctrl + Q: Convert to curves
- Ctrl + R: Align right
- Ctrl + S: Save
- Ctrl + T: Add text
- Ctrl + U: Underline
- Ctrl + V: Paste
- Ctrl + W: Close document
- Ctrl + X: Cut
- Ctrl + Y: Redo
- Ctrl + Z: Undo
- Ctrl + Shift + A: Ungroup
- Ctrl + Shift + C: Copy style
- Ctrl + Shift + D: Duplicate page
- Ctrl + Shift + E: Align center horizontally and vertically
- Ctrl + Shift + F: Full-screen mode
- Ctrl + Shift + G: Add grid
- Ctrl + Shift + I: Add image
- Ctrl + Shift + J: Justify text (full)
- Ctrl + Shift + L: Add shape
- Ctrl + Shift + M: Add media
- Ctrl + Shift + N: Add new page
- Ctrl + Shift + P: Preview
- Ctrl + Shift + R: Rotate
- Ctrl + Shift + S: Save as
- Ctrl + Shift + T: Transform
- Ctrl + Shift + U: Add color palette
- Ctrl + Shift + V: Paste style
- Ctrl + Shift + W: Close all documents
- Ctrl + Shift + X: Clear formatting
- Ctrl + Shift + Y: Redo last action
- Ctrl + Shift + Z: Redo last action
- Ctrl + Alt + A: Align to artboard
- Ctrl + Alt + B: Add border
- Ctrl + Alt + C: Copy layer style
- Ctrl + Alt + D: Delete page
- Ctrl + Alt + E: Export
- Ctrl + Alt + F: Flip horizontally
- Ctrl + Alt + G: Group with other elements
- Ctrl + Alt + H: Hide selected elements
- Ctrl + Alt + I: Show/hide rulers
Tips for Mastering Canva Keyboard Shortcuts
Mastering Canva keyboard shortcuts can take some time, but with practice, you can become more efficient in your design work. Here are some tips to help you master Canva keyboard shortcuts:
- Start with the basics: Focus on learning the most commonly used keyboard shortcuts first, such as copying and pasting, selecting objects, and undoing and redoing actions. As you become more comfortable with these shortcuts, you can move on to more advanced ones.
- Customize your shortcuts: Canva allows you to customize keyboard shortcuts to your liking. Take advantage of this feature and set up shortcuts that make sense to you and align with your workflow.
- Practice regularly: Repetition is key to learning keyboard shortcuts. Set aside time to practice using them regularly. The more you use them, the more comfortable and efficient you’ll become.
- Use cheat sheets: Print out or save a cheat sheet of Canva keyboard shortcuts and keep it near your workspace. This can serve as a handy reference guide when you’re first starting out and trying to memorize shortcuts.
- Don’t be afraid to experiment: Try using different keyboard shortcuts and see how they affect your workflow. You may find that some shortcuts work better for you than others, or that a particular shortcut saves you a lot of time.
- Learn from others: Join Canva communities or groups where you can learn from other users and discover new shortcuts or techniques. You can also watch tutorials or read blog posts to get more tips and ideas for using Canva keyboard shortcuts.
By following these tips and incorporating Canva keyboard shortcuts into your design workflow, you can save time, be more efficient, and create better designs in less time.
Canva keyboard shortcuts are a game-changer for anyone looking to create stunning designs with ease and efficiency. By incorporating these 55 keyboard shortcuts into your workflow, you can save time, work more efficiently, and streamline your design process. Whether you’re a professional designer, a marketer, or a student, these shortcuts can help you take your design game to the next level. So, don’t be afraid to experiment with them and find the ones that work best for you. With a little practice, you’ll be a Canva keyboard shortcut pro in no time. Happy designing!
If you want to learn more about Canva Pro and see if it’s worth it to upgrade, check out this blog post.



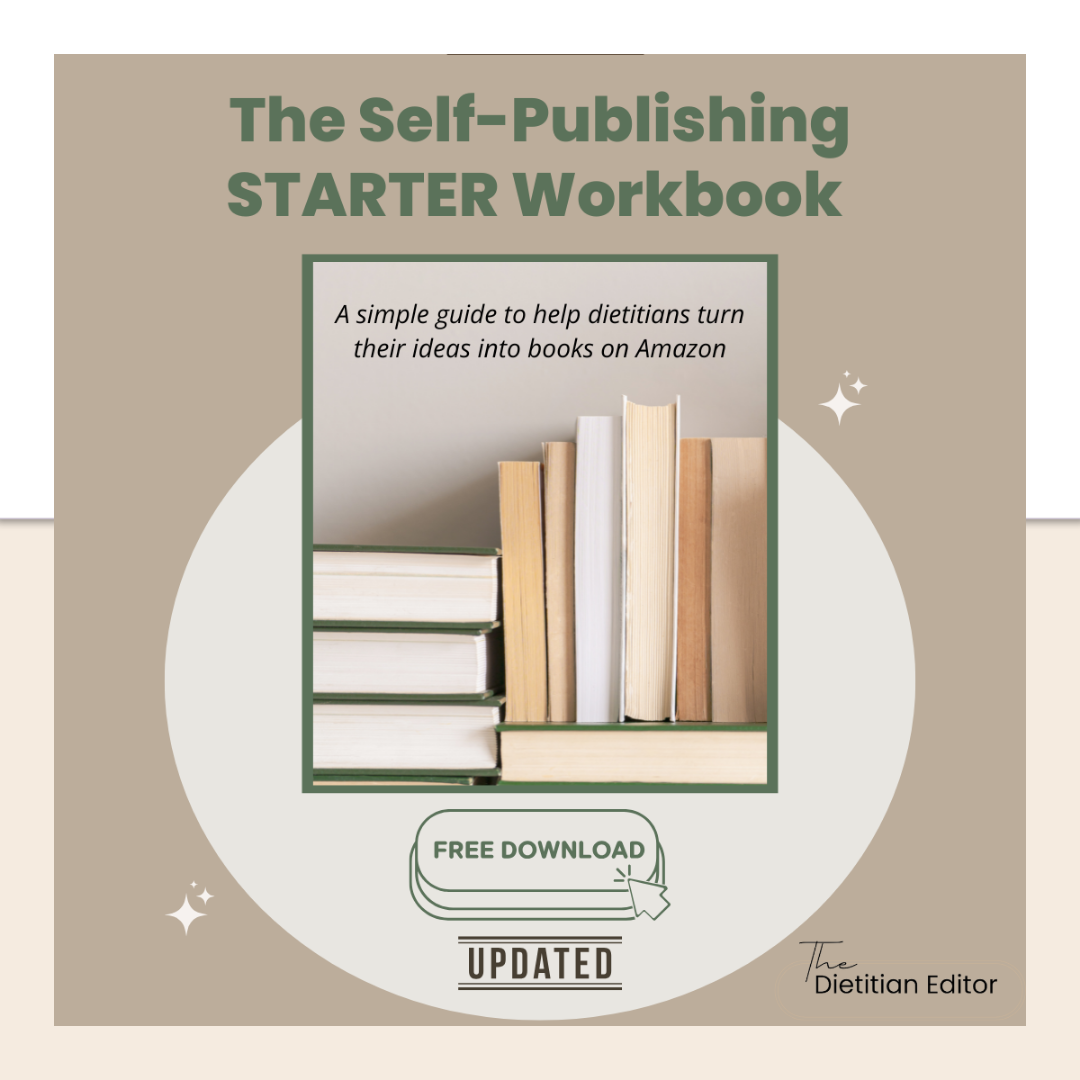



0 Comments