If you’re creating a lengthy document or book manuscript, you should learn how to create an index in Word as a useful tool for your readers. An index is a document found at the end of a document that lists the key words and phrases in a document, along with the page numbers they appear on. There are two steps involved in creating an index: defining which words you want to appear in the index and then inserting the index.
What is an Index?
In the context of documents, an index is a list of terms or keywords that appear in the document, along with the page numbers or other location information where they can be found. The purpose of an index is to help readers locate specific information quickly and easily, without having to search through the entire document.
In printed books, the index is typically located at the end of the book and is organized alphabetically. In digital documents, such as those created using word processing software like Microsoft Word, the index can be created and formatted automatically using tools provided by the software.
The Benefits of Creating an Index in Your Word Document
Creating an index in your Word document can offer several benefits, such as:
- Easier navigation: An index can help readers quickly locate specific topics and information within a document. This can be especially useful in longer documents, such as books, where readers may need to reference specific sections.
- Professional look: Including an index in your document can give it a more professional look and make it easier to use. This can be important for documents such as reports or manuals that are intended for a wide audience.
- Improved organization: Creating an index requires you to review your document carefully and identify the key topics and information. This can help you to better organize your content and ensure that it is presented in a logical and coherent manner.
- Time-saving: By using Word’s automatic indexing feature, you can save time by quickly identifying potential index entries based on the document’s headings and formatting. This can be especially useful in longer documents where manually creating an index can be time-consuming.
- Improved accuracy: Creating an index requires careful review and editing to ensure that all entries are accurate and up-to-date. This can help to improve the accuracy of your document and ensure that readers can find the information they need.
Overall, creating an index in your Word document can help to make it more organized, professional-looking, and easier to use. By taking the time to create an index, you can improve the overall quality of your document and make it more useful for readers.
How Do I Prepare My Document for Indexing?
Preparing your document for indexing involves several steps, including:
- Organizing your content: Before you begin indexing your document, you should ensure that your content is well-organized and structured. This means using headings and subheadings to break up your text and create a clear hierarchy of information. This will make it easier to identify the terms that should be included in your index.
- Identifying key terms: Once you have organized your content, you should identify the key terms that should be included in your index. These are the words or phrases that readers are most likely to look for when trying to find information in your document. You should consider both specific terms and broader topics that readers may be interested in.
- Using consistent terminology: It is important to use consistent terminology throughout your document to ensure that your index is accurate and easy to use.
- Creating a separate index document: Once you have identified the terms to be included in your index, you should create a separate document to contain the index. This will allow you to keep your index separate from your main content and make it easier to format and update as needed.
Applying Styles to Headings and Subheadings
Applying styles to your headings and subheadings can make it easier to create an index in Word. Here’s how to apply styles to your headings and subheadings:
- Select your heading text: Select the text that you want to apply a style to. This can be a main heading or a subheading.
- Apply a heading style: In the Home tab of the Word ribbon, locate the Styles group. Click on the style that you want to apply to your selected text. Word has several built-in heading styles to choose from, such as Heading 1, Heading 2, and Heading 3. You can also modify these styles or create your own custom styles.
- Repeat for all headings and subheadings: Apply the appropriate heading style to all headings and subheadings in your document. This will ensure that your index accurately reflects the structure of your document.
- Create the index: Once your headings and subheadings are properly formatted with styles, you can use Word’s automatic indexing feature to create an index. Go to the References tab in the Word ribbon, click on the Insert Index button, and select the options for your index, such as the format and location.
By applying styles to your headings and subheadings, you can ensure that your index accurately reflects the structure of your document and is easy to create using Word’s automatic indexing feature.
How to Mark Index Entries in Word: Manual vs. Automatic
When creating an index in Word, there are two ways to mark index entries: manual and automatic. Here is a breakdown of both methods:
- Manual marking: Manual marking involves selecting the text that you want to include in the index and marking it with an index entry. To do this, you need to:
- Select the text to be included in the index.
- Go to the References tab in the Word ribbon.
- Click the Mark Entry button in the Index group.
- In the Mark Index Entry dialog box, enter the text for the entry and any subentries (if applicable).
- Click Mark to add the index entry.
Manual marking is useful when you want to create a custom index with specific entries that may not be captured by Word’s automatic indexing feature.
- Automatic marking: Word’s automatic indexing feature uses built-in algorithms to identify potential index entries based on the document’s headings, subheadings, and other formatting. To use automatic marking, you need to:
- Go to the References tab in the Word ribbon.
- Click the Insert Index button in the Index group.
- In the Index dialog box, select the options for your index, such as the format and location.
- Click OK to insert the index into your document.
Word’s automatic indexing feature can save time by quickly identifying potential index entries, but it may miss some entries or include entries that you do not want in your index.
In general, it is a good idea to use a combination of manual and automatic marking to ensure that your index is accurate and comprehensive. You can manually mark entries that are not captured by Word’s automatic indexing feature and use automatic marking to identify potential entries that you may have missed.
What are the Steps to Insert an Index in Word?
To create an index in Microsoft Word, follow these steps:
- First, place your cursor at the beginning of the document or in the location where you want to create the index.
- Go to the “References” tab in the ribbon at the top of the Word window.
- Click on the “Index” button in the “Table of Contents” group.
- From the dropdown menu, select “Insert Index“.
- In the “Index” dialog box, you can customize the options for the index, such as the format, columns, and tab leaders. You can also choose which types of entries to include in the index, such as page numbers, headings, and custom text.
- Once you have selected the options you want, click “OK” to insert the index into your document.
- Word will create the index based on the entries you specified, and update it automatically if you add or delete content in the document.
You can also update the index manually by selecting it and clicking on the “Update Index” button in the “Index” group on the “References” tab.
Tips for Formatting and Updating Your Word Index
Once you have created an index in Word, it is important to keep it updated and properly formatted. Here are some tips for updating and formatting your index:
- Update your index regularly: If you make changes to your document, you should update your index to ensure that it accurately reflects the content. To do this, go to the References tab in the Word ribbon and click Update Index. Word will then update your index based on any changes to your document.
- Review your index for accuracy: After updating your index, review it carefully to ensure that all entries are accurate and up-to-date. Make any necessary corrections or additions to ensure that the index is as comprehensive as possible.
- Check your index formatting: Formatting is important in making your index clear and easy to read. Check that your index entries are properly indented and aligned, and that the font size and style are consistent throughout the index.
- Add cross-references: Cross-references can be used to direct readers to related entries in the index. For example, if you have an entry for “marketing,” you could add a cross-reference to “advertising” to direct readers to that entry as well.
- Use subentries: Subentries can be used to provide additional information about a main entry. For example, if your main entry is “customer service,” you could add subentries for “telephone support” or “email support” to provide more specific information.
- Consider using styles: Using styles can help you format your index more quickly and easily. You can create a style for your index entries and apply it to all entries to ensure consistency.
By following these tips, you can ensure that your index is accurate, comprehensive, and properly formatted, making it a useful tool for readers.
Why an Index is Important for Larger Books?
An index is important for larger books for several reasons:
- It helps readers quickly find information: Large books can be overwhelming to readers, and an index allows them to easily locate specific information they are looking for without having to search through the entire book. This saves time and makes the reading experience more efficient.
- It enhances the book’s usability: An index makes a book more user-friendly, and thus more likely to be used as a reference tool. This is especially important for books that are intended to be used for research or as educational resources.
- It can increase the book’s value: A well-crafted index can add value to a book, as it can make the book more useful and desirable to potential buyers. This is especially important for academic or professional books that are intended to be used as reference tools.
- It demonstrates the author’s attention to detail: A well-made index shows that the author has taken the time and effort to ensure that the book is organized and accessible. This can reflect positively on the author’s reputation and credibility, and can increase the likelihood of readers recommending the book to others.
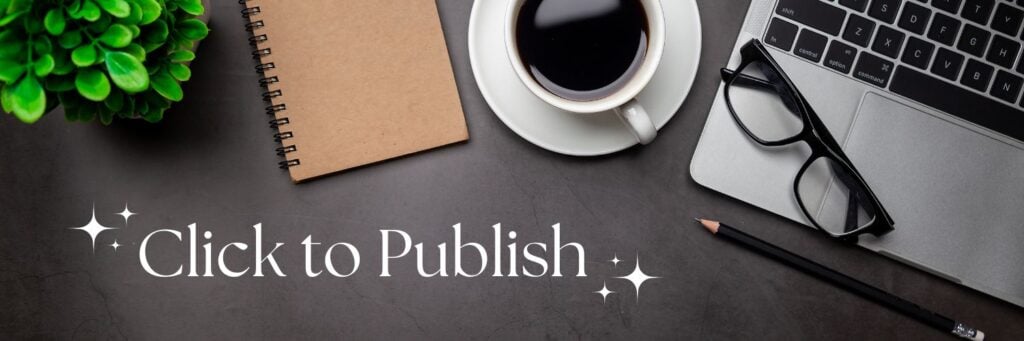
Interested in Learning More About Self-Publishing on Amazon KDP?
Are you a dietitian that has self-publishing on your bucket list for 2023? Join the Click to Publish course today and make your dream a reality.



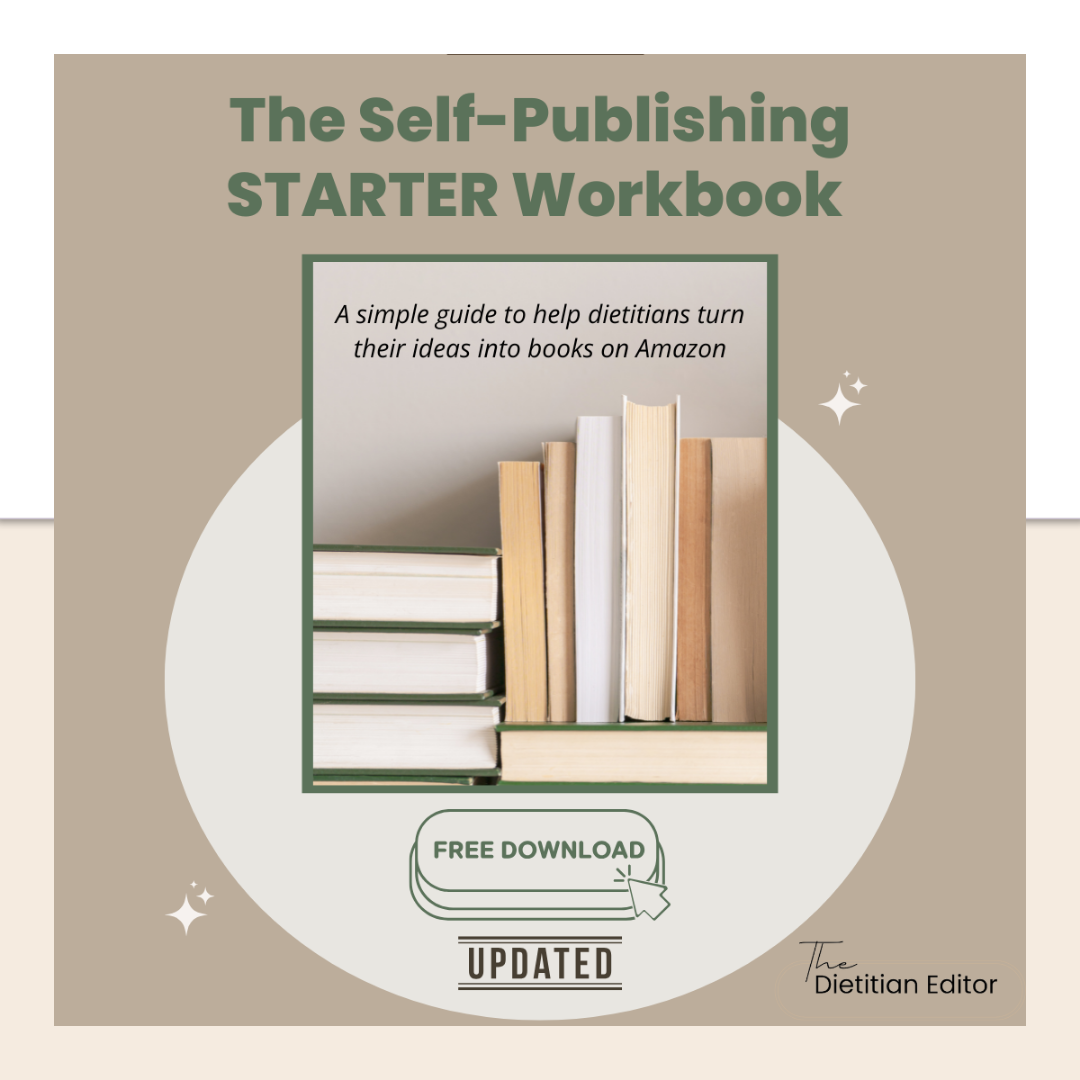



0 Comments