In the world of content creation, visuals like tables can play a pivotal role in conveying complex information concisely. As a dietitian writer or blogger, mastering the skill of creating tables in Canva can enhance the readability of your content and help you present nutritional data, meal plans, and research findings effectively. In this guide, we’ll walk you through the process of how to create a table in Canva, tailored to meet the needs of dietitian writers and bloggers.
Why Tables Matter for Dietitian Content
Tables are powerful tools for presenting information in an organized and structured manner. For dietitian writers and bloggers, tables can be particularly valuable when showcasing:
- Nutritional information for various foods
- Comparison of macronutrient values
- Weekly meal plans and portion sizes
- Research findings from studies
By incorporating tables into your content, you can provide your audience with visually appealing and easily digestible information that supports your nutritional insights.
Different Types of Tables to Create in Canva
- Data Tables: These are basic tables that allow you to organize and present tabular data. You can customize the number of rows and columns, add content to cells, and adjust cell formatting.
- Comparison Tables: These tables are designed to highlight comparisons between different items, products, or features. They might include a row for each item and columns for attributes or features, making it easy to compare side by side.
- Pricing Tables: Commonly used on websites to showcase different pricing tiers for products or services. Each column can represent a different pricing plan, and rows can include features or benefits associated with each plan.
- Event Schedules: Tables can be used to create event schedules, conference agendas, or program listings. Each row represents a specific time slot, and columns can contain event details such as titles, speakers, and locations.
- Timelines: While not traditional tables, Canva allows you to create visual timelines using rows and columns. You can add dates or time periods to rows and events or milestones to columns.
- Process Flow Tables: These tables can be used to outline step-by-step processes or workflows. Each row represents a step, and columns can include descriptions, actions, and relevant information.
- Survey Results Tables: You can use tables to display survey results or poll data. Each row can represent a question, and columns can represent different response options along with the corresponding percentages or counts.
- Comparison Matrix Tables: These tables are used to compare multiple items across different criteria. Rows represent items, while columns represent criteria or attributes for comparison.
- Interactive Infographics: While not exactly traditional tables, you can create interactive infographics using Canva that incorporate data visualizations and clickable elements to provide information in an engaging way.
Step-by-Step Guide: How to Create a Table in Canva
- Access Your Canva Account: Begin by logging in to your Canva account and starting a new design or opening an existing one that you intend to enhance with a table.
- Select the “Elements” Tab: In the left sidebar, click on the “Elements” tab to access a wide range of design elements. Search for “Table” in the search bar to find table templates.
- Choose a Table Template: Browse through the available table templates and select one that suits your content’s purpose. Canva offers various table designs, ranging from simple to more intricate styles.
- Customize the Table: Once you’ve chosen a template, click on the table to reveal customization options. You can adjust the number of rows and columns, add or remove cells, and change the colors to match your brand or content theme.
- Populate the Table: Click inside each cell to input the relevant data. For instance, if you’re creating a meal plan, enter the day of the week, meals, and corresponding food items. Ensure accuracy in data entry for credibility.
- Style and Formatting: Utilize Canva’s formatting tools to style your table. Adjust font sizes, bold or italicize text as needed, and maintain consistency in the design elements across the table.
- Export or Insert the Table: Once your table is complete, you can either export it as an image and insert it into your content or directly embed the Canva design with the table if your platform supports it.
As a dietitian writer or blogger, incorporating well-designed tables into your content can elevate your ability to convey nutritional information effectively. By following this step-by-step guide, you can learn how to create a table in Canva to create visually appealing and informative images that resonate with your audience.



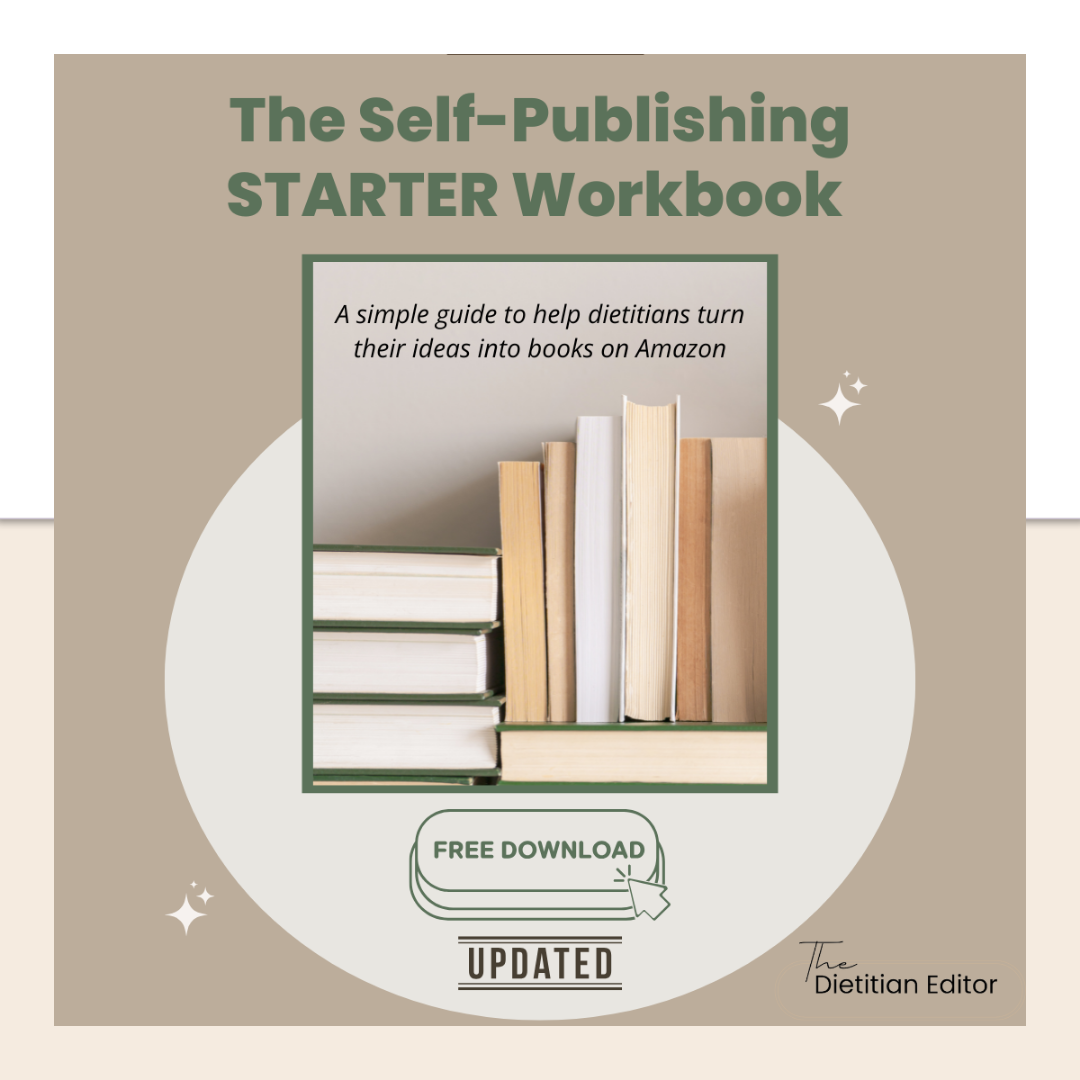



0 Comments